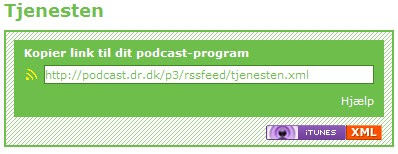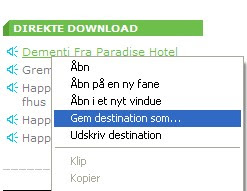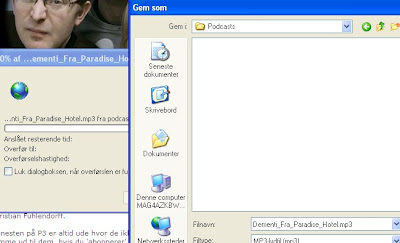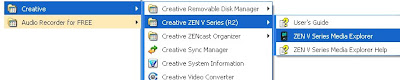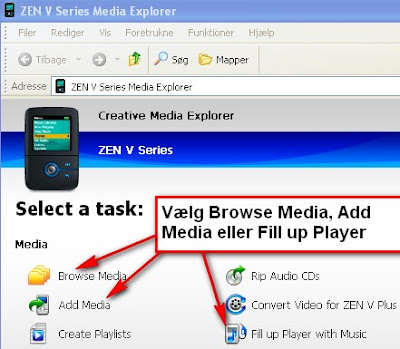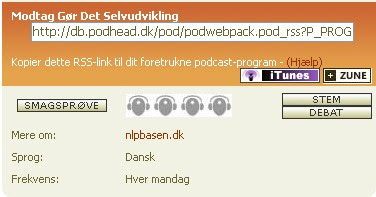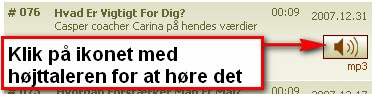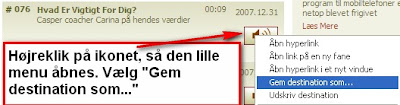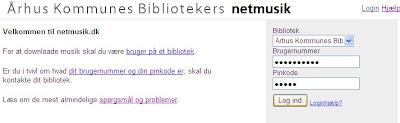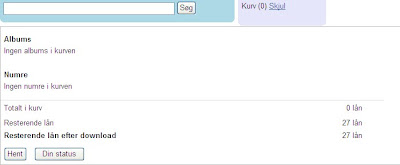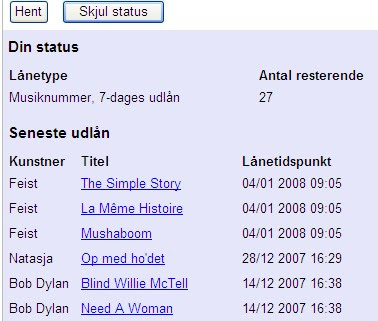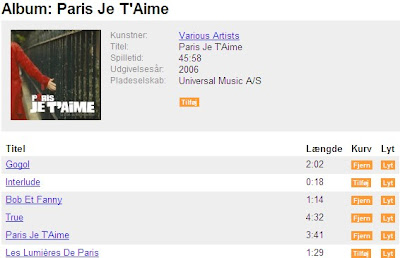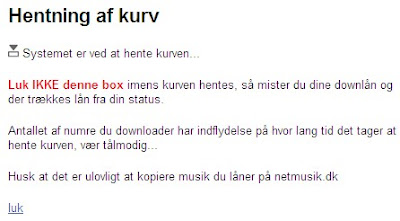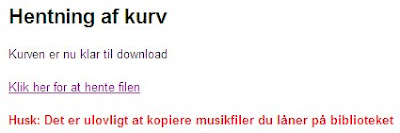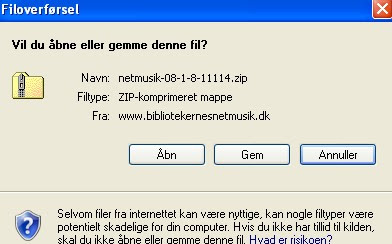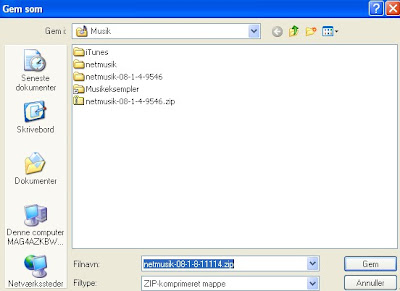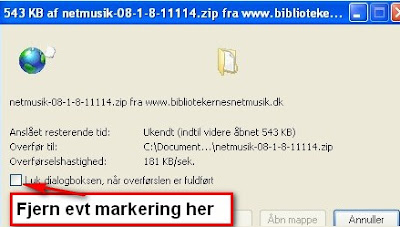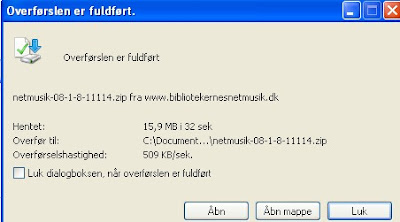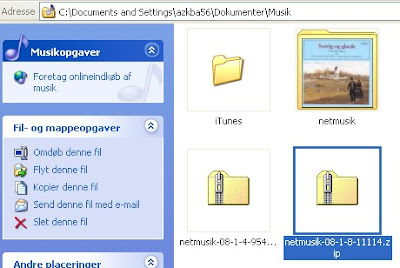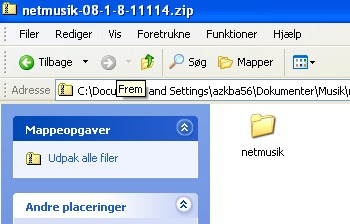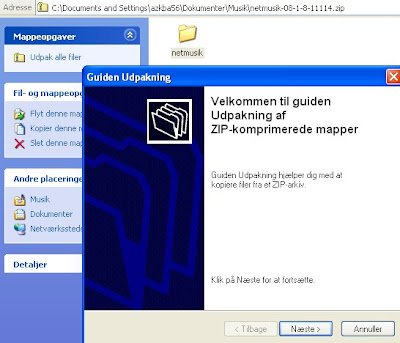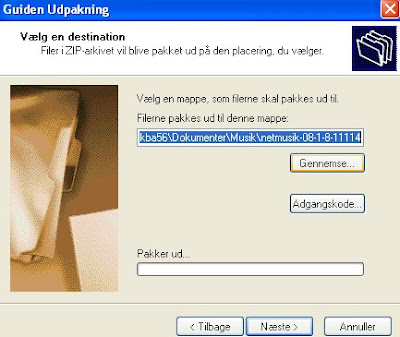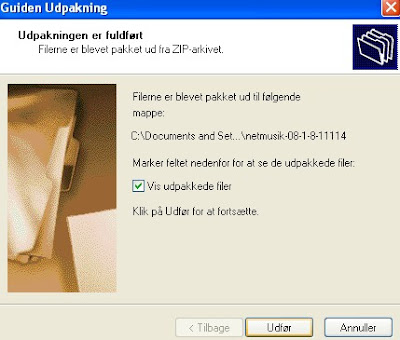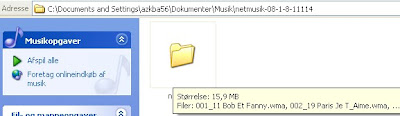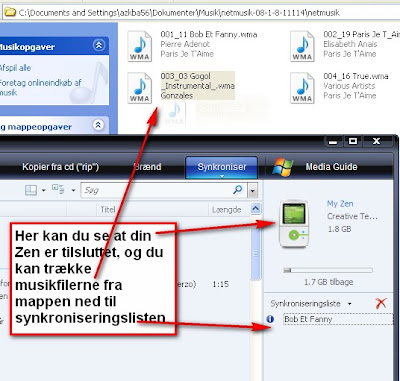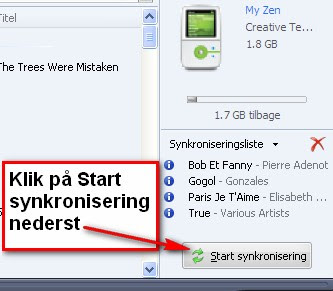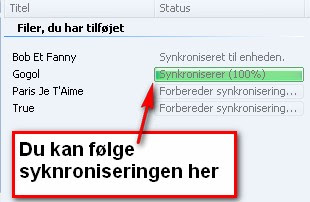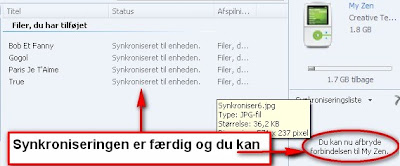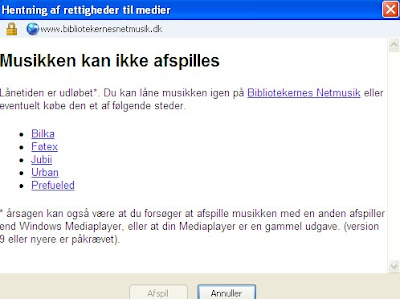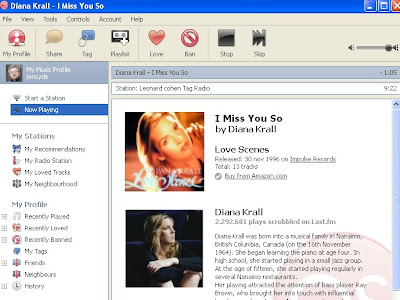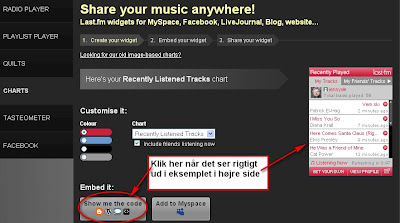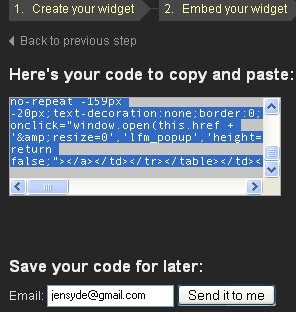Der er en del programmer, som starter op helt automatisk sammen med Windows, og som ligger i baggrunden og bruger ressourcer, selv om man ikke har åbnet dem - de kan f. eks. have en Quickstartfunktion, som gør, at de starter hurtigere end ellers, men som også gør, at der bruges en lille smule ressourcer hele tiden.
Nysgerrige kan se, hvad der hele tiden er gang i ved at trykke på Ctrl + Alt + Delete for at åbne Windows Joblisten - den der også bruges, hvis et program er "låst" og ikke svarer (som f. eks. GUI):
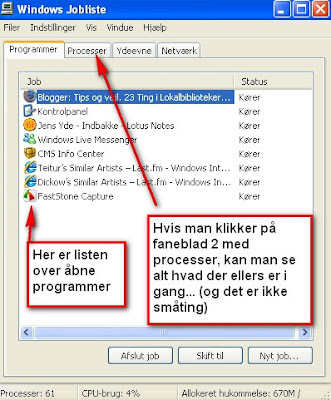
Herunder kan man se nogle af de processer, der pt var igang på min pc , f. eks. det markerede program iTunesHelper kører, selvom jeg ikke har startet iTunes.
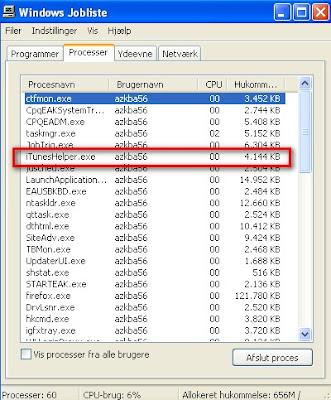
Det kan være svært at gennemskue, hvad de enkelte betegnelser står for samt at vide, om man bare kan afslutte dem. Derfor er det bedre at fjerne de programmer, man alligevel ikke vil bruge. Ellers starter de jo bare op i baggrunden igen, næste gang pc'en startes..
Programmer som måske er hentet pga. vores 23 ting:
Windows Live Messenger
Google Talk
Second Life
Last FM
Creative programmerne til MP-3 afspilleren
Hvis der er nogen af disse (eller andre), der skal fjernes igen, så er der her en kort vejledning:
1) undersøg om programmet har indbygget en funktion til at fjerne programmet (en Uninstall funktion). Det har de fleste heldigvis.
Klik på
-> Start i nederste venstre hjørne
-> klik på Alle programmer
-> find det program du vil fjerne i listen fx. som her Google Talk
-> før markøren hen over programmets navn og se, om der dukker en menu op til højre
-> her skal man faktisk ud i næste niveau (under Support) før der dukker en mulighed for at fjerne programmet (Via Uninstall Google Talk)
Klik herefter på dette, og følg instrukserne.

Hvis der er er en sådan Uninstall-funktion indbygget, anbefales det at bruge den.
Det er imidlertid ikke alle programmer, der har det indbygget, og så må man gøre det på en anden måde:
2) Brug Windows indbyggede mulighed for at fjerne programmer
Klik på Start nederst til venstre.
Find Kontrolpanel og klik på det:

I kontrolpanelet vælges næsten nederst "Tilføj eller fjern programmer"

Creative programmerne har ikke en indbygget uninstall funktion, så dem fjerner man via kontrolpanelet:
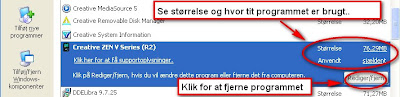
For at fjerne klikker man på "Rediger/fjern" og følger instrukserne.
Hvis man på denne måde "rydder op" på sin PC, bliver den ikke unødigt sløv af programmer, som man alligevel ikke bruger...